Manage your Computer Time and Time Server
If your clock is not correctly synchronized, you could experience network and application access issues, and emails, messages, and files may have incorrect time stamps. If your device displays the wrong time (and it is not a time zone issue), or an organization or service uses a specific configuration, you may need to change and sync the time server.
You can automatically or manually set your computer’s date and time based on a time zone. Additionally, Microsoft Windows and Apple OS synchronize your device’s clock to an internet time server to ensure you have the correct, universal time.
Common Network Time Servers:
time.windows.com, time.apple.com, time.nist.gov, pool.ntp.org
Below are steps on how to sync your date and time server
Instructions may vary depending on operating system version
SET THE DATE AND TIME
Start > Settings > Time & language > Date & time
You have the following options to set your date and time:
- Set time automatically
- Adjust for daylight saving time automatically
- Select Time zone
- Set Time zone automatically
- Set the date and time manually
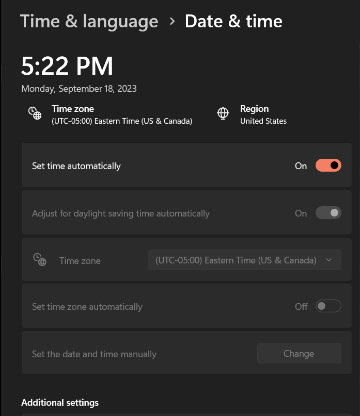
CHANGE AND SYNC THE TIME SERVER
Scroll to bottom > click Additional clocks under Additional settings


- Click the Internet Time tab. 2.
- Click the Change settings button. 3.
- Check that the Synchronize with an internet time server option is selected. 3.
- Use the drop-down menu to select a server: time.windows.com or time.nist.gov 5.
- Click the Update now button to synchronize the time with the new server. 6.
- Click OK. 7.
- Click Apply. 8.
- Click OK.
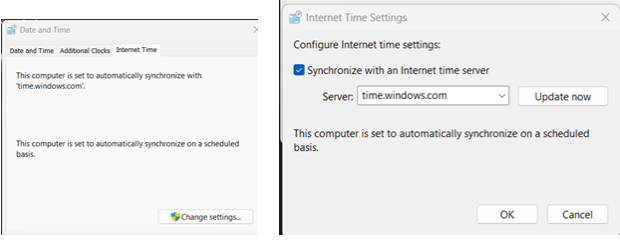
SET THE DATE, TIME AND TIME SERVER
Apple Menu > System Settings/Preferences > General > Date & Time.
Note: You may be prompted to enter your computer password to make changes.
If your OS is earlier than Ventura 13, click the padlock icon to unlock your settings to enable changes; and when finished, click the padlock icon again to lock your settings.
- Turn on “Set time and date automatically”, click Set, then enter a network time server for your region. The default is Apple (time.apple.com).
- Turn on “Set time zone automatically using your current location.”
Manually:
- Turn off “Set time and date automatically”, click Set, enter the date and time, then click Set.
- Turn off “Set time zone automatically using your current location”, click Set, enter a city in the text field, select the full city name from the list, then click OK.
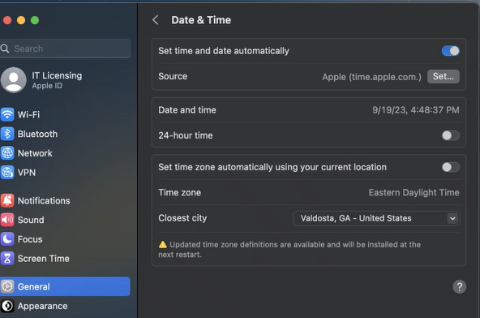
Division of Information Technology
- 1500 N. Patterson St. Valdosta, Georgia 31698
-
Mailing Address
1500 N. Patterson St.
Valdosta, GA 31698 - Phone: 229.245.4357
- Fax: 229.245.4349
VSU Solutions Center
Eastern Standard Times
Sun: Closed
Mon - Thurs: 8am to 6pm
Fri: 8am to 5pm
Sat: Closed