Account Access for Employees

Gain access to your VSU account and to resources you need to do the important work you do at Blazer Nation.
- Faculty and Staff
- Graduate Assistants, Student Assistants, and Work Study Students
- Other types of employees; and in some instances, retirees and alumni
Get Started!
Every employee at the university has a unique VSU ID number. You will need to know this number to retrieve your username and password in the next step.
If you do not know your VSU ID number, contact Human Resources or the One Card Office.
Once you have your VSU ID number, retrieve your VSU username and set your initial password by using the Password Management Tool.
Your VSU email address will be the username you retrieved followed by @valdosta.edu.
For example, if your username is: johndoe
Your email address will be: johndoe@valdosta.edu
Multifactor Authentication (MFA)
You will be prompted to set up your multifactor authentication method once VSU Information Technology has enrolled your account into the MFA system. At Valdosta State University, MFA is enforced when employees and retirees log in to the MyVSU Portal, OneUSG, or GeorgiaFIRST Financials, and an approved remote desktop computer.
MyVSU
Now that you know your VSU username, email address, and have set your password, you can now use it to log in to the MyVSU Portal to access several tools you will need to complete your job duties.
The MyVSU Portal is your one-stop access point for almost all VSU online services such as Microsoft Office 365 (email, OneDrive, Teams, etc.), OneUSG (USG employee tool), Banner (registration tool), BlazeVIEW (online learning management tool), and much more. It also includes content and resources for our on-campus community, including news, updates and special features.
To log in to MyVSU, enter your VSU email address and password. Since it includes a single sign-on feature, you only need to log in once to access most applications.
Unlike students, university employees also need to have their account provisioned to log in to campus office computers. You only need to do this step if your account has never been provisioned or if your account was de-provisioned (i.e., you are a returning employee). Student employees who are moving from one division to another do not need to complete this step.
Apply for your Office Desktop Logon Account
Using a Windows-operating office computer that is connected to VSU wired network, follow these steps to setup your desktop logon account:
- At the computer login screen, enter username: vsuguest and password: guest
- Once the desktop has loaded, double-click the icon Apply for Desktop Logon Account.
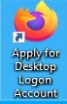 The FireFox web browser will open.
The FireFox web browser will open. - When directed, enter your VSU email address and password.
After signing-in, select No when prompted to Stay signed in?
Note: If you do not know your VSU account credentials, revisit Step 1-Know your VSU ID Number and Step 2-Know your VSU Username and Password above. This tool does not create your VSU account. - From the user Welcome page, submit answers to all prompted questions regarding your position. If necessary, consult with your department for this information.
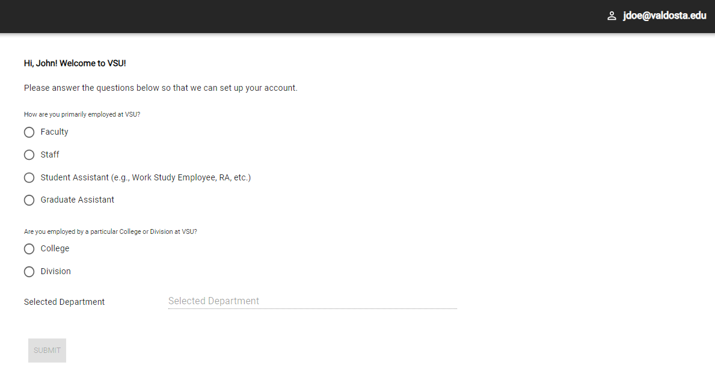
5. Upon completion, a message should display notifying you that setup is complete.
Wait 15 minutes, then close web browser and sign out of the VSUGuest account.
Now sign into the office computer using your VSU username only and password.
Some workstations are restricted to faculty and staff only. If you are a student employee, verify with your department that the computer you are trying to log into is not restricted.
If you are unable to log in, call our Solutions Center at 229-245-4357 (HELP).
Got an office telephone and need help using it?
Refer to the VoIP Quick Start Guide to learn how to operate your VoIP phone, including setting up voicemail, and how to use Jabber, the complementary instant messenger app. Additional information is available on the Telecommunications webpage.
At no charge, VSU employees (and students) can install the latest Microsoft Office Suite on up to five (5) personal computers and Office Mobile apps on up to five (5) personal mobile devices. Visit the Microsoft Education page for instructions.
NOTICE: Current and future alumni and retirees no longer have access to Microsoft Office 365 desktop applications that can be installed on personal devices. However, users still have access to Office 365 Email, Microsoft Teams, OneDrive, and Office Online web applications.
For additional assistance, bring your device(s) to the Helpdesk located on the 2nd floor of Odum Library or contact the Solutions Center at 229.245.4357.
For information on additional campus technologies:
Visit www.valdosta.edu/it or IT Frequently Asked Questions
View the Faculty and Staff Tech Guide
If you still need help, contact our award-winning Solutions Center.- Phone: 229-245-HELP (4357) | VoIP: HELP (4357)
- Submit a Ticket: Go to MyVSU > View All > Technology Services Portal
- Helpdesk Walk-up: Located at Odum Library-2nd Floor
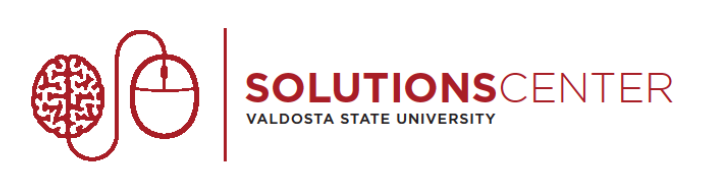
Division of Information Technology
- 1500 N. Patterson St. Valdosta, Georgia 31698
-
Mailing Address
1500 N. Patterson St.
Valdosta, GA 31698 - Solutions Center
- Phone: 229.245.4357
- Fax
- Fax: 229.245.4349
Sun: ClosedMon - Thurs: 8am to 6pmFri: 8am to 5pmSat: Closed