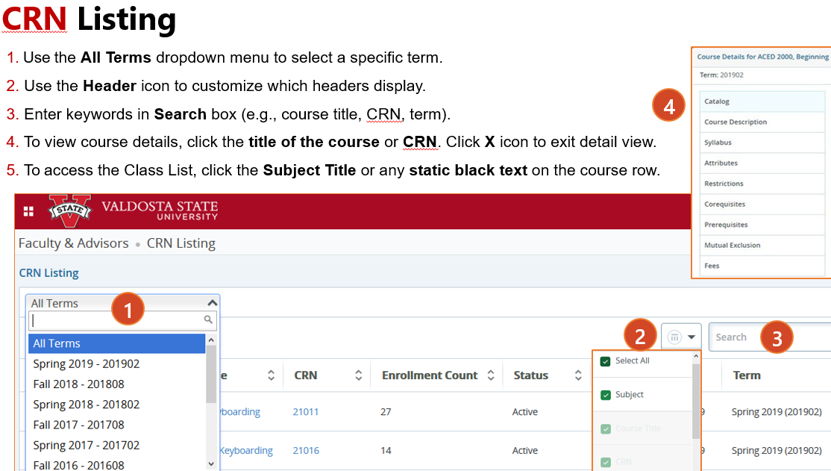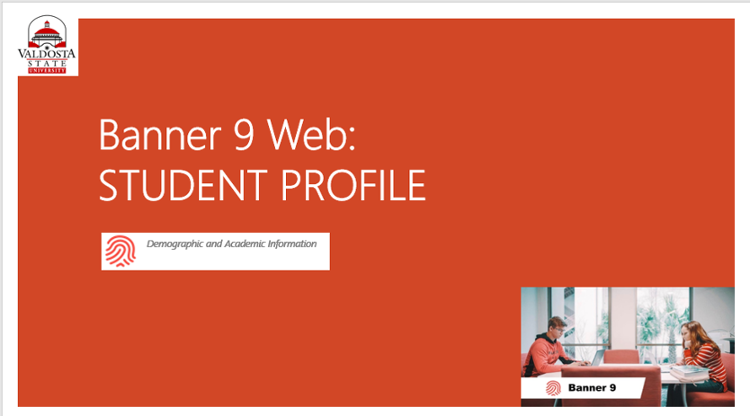Banner Web: Faculty & Advisor Menus
To access Banner Web: Log in to MyVSU > Click Banner button
Currently, Legacy Banner 8 is compatible with Firefox and Chrome web browsers. It is not compatible when using iOS mobile devices and Safari web browsers.
There is a 30 minute Timeout.
Links within each Menu will open in a new Browser Tab or Window.
- View Class Lists
- View Students Profiles
- Verify Attendance
- Enter and Verify Student Grades
- Check Student Registration Status
- And more
Dear Faculty and Staff:
If you are experiencing issues logging in to Banner and are receiving an “invalid username/password and a “blank screen” error, it may be your web browser or that you are using Legacy Banner.
VIEW STUDENT PROFILE JOB AID:
Student Profile Questions & Answers:
Issue: Sometimes I like to see the pictures of the students and this helped me with learning names – this option is no longer available. I can live without this one, but it was nice to put a face with the name.
Solution: This is a configurable option. Information Technology will need to look at the implementation process to set a timeline for this feature.
Issue: Banner does not list the students' major.
Solution: While in Class List, you can switch to Detail View to see students' major or you can hover the mouse pointer over the student's name while in Summary View to view the student's major, email and link to the Student Profile page to see comprehensive student information.
Issue: How can I access a student's unofficial transcript while in Banner?
Solution: The new Student Profile page includes a lot of academic detail such as overall GPA and hours, class standing, biographical, general, and graduation information, and much more. Additionally, you can view a student's unofficial transcript from the Student Profile page by clicking the Academic Transcript link on the left pane. The legacy Banner opens:
- Select Transcript Level from the dropdown menu
- Click Display Transcript
1. Within Banner, under the Faculty Main Menu, select Attendance Verification. You will be taken to the Drop Roster Status page.
2. Click the Subject you would like to verify. You will be taken to the Drop Roster Maintenance page.
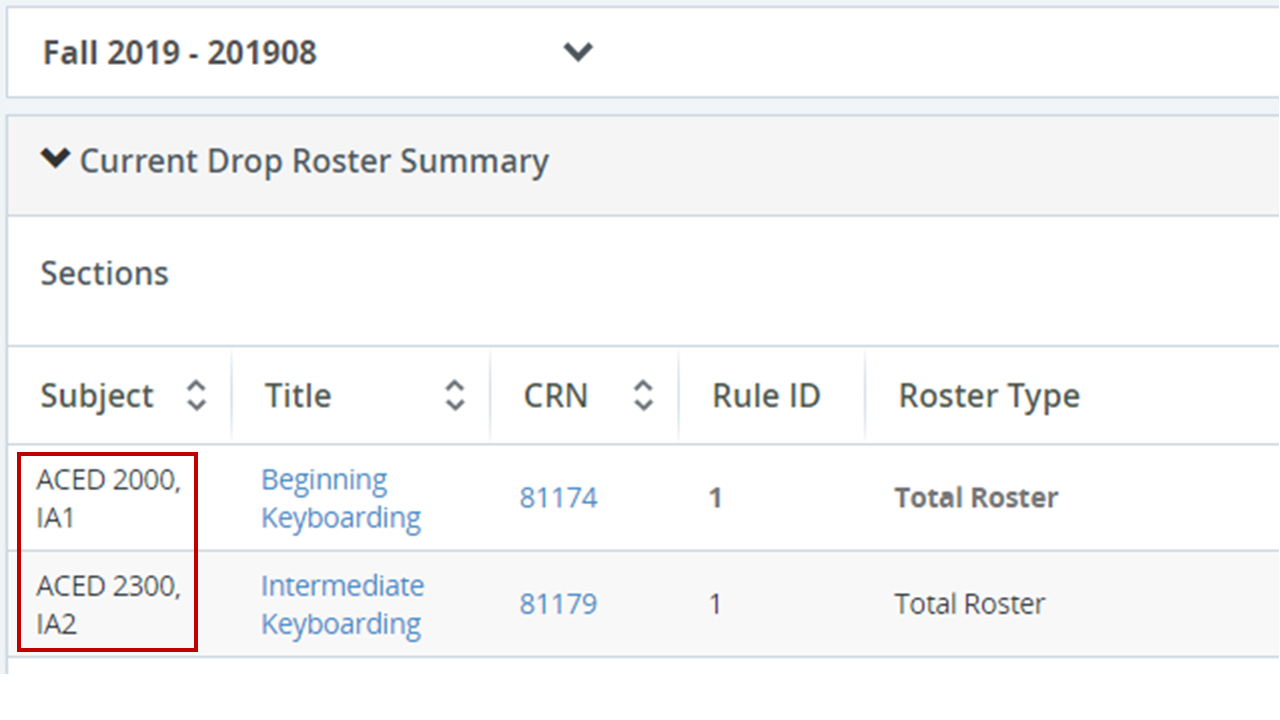
3. In the Action column, if necessary, select Withdrawn-Never Attended from the drop menu. Otherwise, leave None selected.
If necessary, use the Navigation Arrows at the bottom of the screen to go to Next or Previous page. Or, from the Per Page dropdown, select the number of records to display on a single page.
4. When finished, click the Submit button. You will be asked to confirm your submission (whether you removed students or not).
5. Click Confirm. A green message will appear at the top of the page: “The roster has been received successfully.”
Note: There is no longer a “lock” button.
6. If you have another roster to verify, click Drop Roster Status on the top left to return to the roster list and repeat steps.
- Students who are attending your course but are not listed on your Banner roster should be directed to the Registrar’s Office for assistance.
- Some students may be removed from class rosters due to nonpayment of tuition or for other reasons.
- Students who need to be added after deadline or after being removed for nonpayment will need to complete the Late Registration Drop/Add form.
For registration/enrollment issues, contact the Registrar's Office
For technical issues, contact VSU Solutions Center
Issue: How do I see the actual enrollment in each course while in the Browse Classes feature?
Solution: Navigate to the Browse Classes feature from the Registration Menu or Advisor Menu > Registration > Browse Classes:
- Click the title of the class
- The Class Details box will display > click Enrollment/Waitlist on the left to see actual enrollment numbers
Issue: When I first load a class (no matter which one), I get the name of the course, CRN, etc., at the top. However, when I load a different class, all of the course information changes except the course name stays the same as the first class that loaded.
Solution: Information Technology is aware of this issue and will consult with the vendor, Ellucian, to find a resolution. A quick workaround until resolved is to refresh the web page and then the correct class title displays.
Issue: Is it possible to have the new Banner provide the names on the roster in alphabetical order by last name?
Solution: The name format has been changed allowing students to be sorted by last name.
Issue: I've exported my Class List and the student IDs display in Excel as text character instead of as numbers. I want to be able to copy/paste the IDs back into Banner when I'm checking records for whatever reason. Will it work?
Solution: Yes. The IDs can be copied straight from the spreadsheet back into Banner with no manipulation. However, you can also format the cells to Number while in Excel before copying back into Banner.
Issue: I can’t print my roll. I click on the print icon and a window opens and there are no options after that.
Solution: Click the Print icon in the upper right corner. When the print-friendly page opens, do one of the following:
- Right click and select Print to use the local print menu
- Click File > Print from your web browser menu if available
Issue: I know I can hover over a student's name in Class List to view his/her email address; but how can I get a list of all of my students' email addresses at once?
Solution: While in Class List:
- Click the box to select all or selected students > Click the Email icon
- In your default email software (e.g. Outlook), your students' emails will appear in the Bcc row.
- You can elect to email them or Copy the addresses and paste into a document (e.g., spreadsheet, Word) or create a group Contact List for future communications.
Division of Information Technology
- 1500 N. Patterson St. Valdosta, Georgia 31698
-
Mailing Address
1500 N. Patterson St.
Valdosta, GA 31698 - Solutions Center
- Phone: 229.245.4357
- Fax
- Fax: 229.245.4349
Sun: ClosedMon - Thurs: 8am to 6pmFri: 8am to 5pmSat: Closed