How to Make a Payment
Accessing the “Make a Payment” icon:
Menu Path: My Account>Click Make a Payment or
Menu Path: Payments>Click Make a Payment
- The following screen will appear:
- Select the term and edit payment amount and click “Continue"
- The following screen will appear:
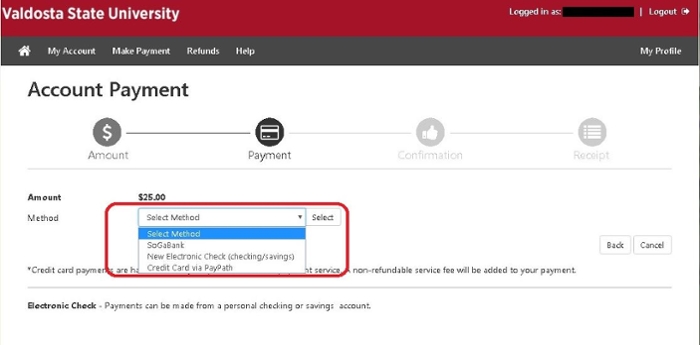
- Chose a Payment method using the drop down box
- Then Click “Select”
- If paying by electronic check, the following screen will appear
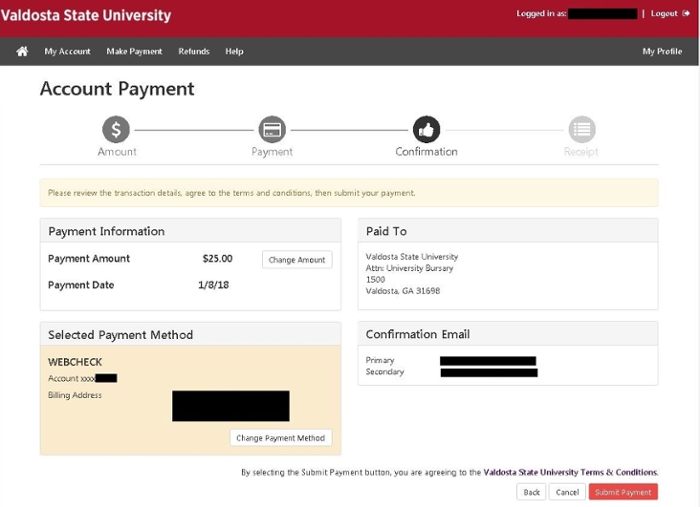
- Review the data
- If the data is correct, Click “Submit payment”
- If paying by credit card from the following page select “Credit Card via Paypath”
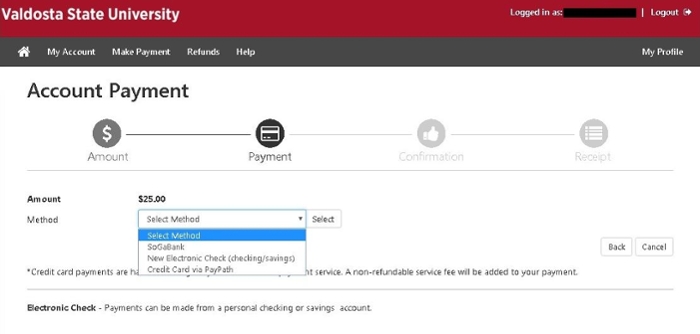
- Then Click “Select”
- If paying by credit card, the following screen will appear.
- Review details then click “Continue to Paypath”
- The following screen will appear
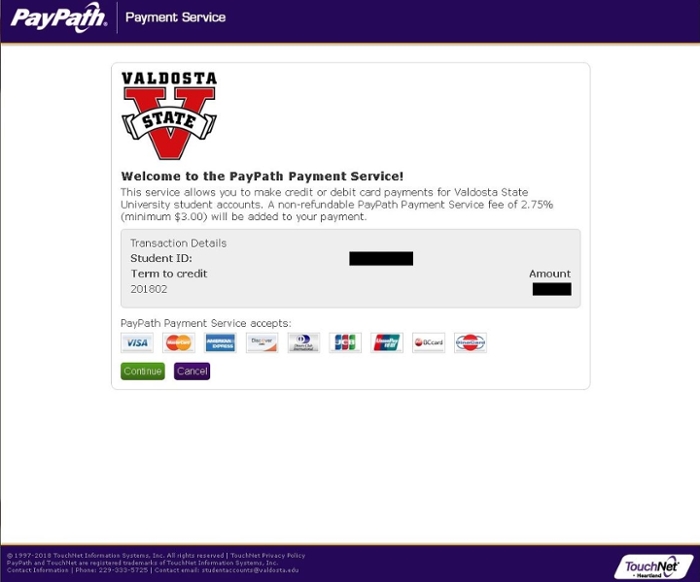
- "Service fee is 2.85% as of 5/1/18"
- Click continue to confirm
Student Financial Services
-
1205 N. Patterson St.
University Center
Entrance # 6 & 7
Valdosta, GA 31698 -
Mailing Address
1500 N. Patterson St.
Valdosta, GA 31698 - Phone: 229.333.5725
- Fax: 229.259.2051
- M-TH 8am - 5PM pm and Friday 8am-2:30pm.