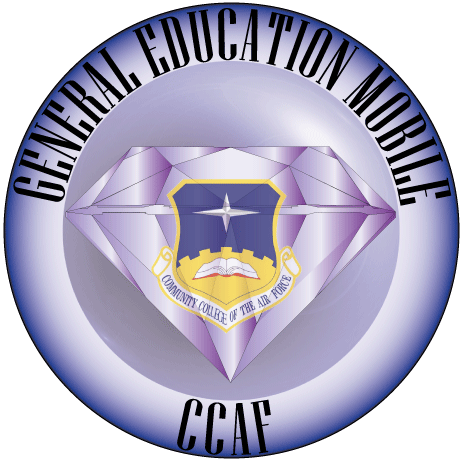Student Help
As a student, navigating and understanding new systems and procedures can sometimes be daunting. This page provides you with information you will readily need and use. If you have additional questions, please feel free to speak with any of the contacts listed on the contacts page.
1. Obtaining Student ID & Email/Setting up Password
Accessing your VSU email or Banner is one of first actions that needs to be accomplished. To do this you will need to know your student ID and email address so you can then create a password. This information is constantly used so it would be a good idea to commit it to memory.
-
- Don’t know your student ID and/or email address: If you do not know this information, use the EAA and Registrar’s page (Registration and Related Information) to find out. Choose Retrieve ID or Retrieve Email Address located under the Login button. Once you’ve retrieved this information, click the back button twice to return to login page.
- Now that you have your student ID and email address, you will need to create a password. Use the EAA and Registrar’s page again choose First Time User or Forgot Password located over the top of the Login button. Follow the steps. The default password will be set up in the following format MMMDDYYYY where:
- MMM is replaced by the first three letters of your month of birth in uppercase
- DD is replaced by the 2-digit day of the month you were born
- YYYY is replaced by your 4-digit year of birth
- e.g. If you were born on March 5th, 1985, you would enter “MAR051985”
You will be asked to set up a security question and to use your new password on the initial login. If you have logged into Banner before and are unable to login, click the, “Forgot Password?” button to set up a new password. Personal Security Question: During your initial entry into Banner, you will be asked to provide a security question. Your security question is your key to resetting your password should you forget it and being able to access Banner if that occurs. IT MUST BE A QUESTION THAT YOU CAN REMEMBER THE ANSWER TO. Asking when is my birthday and responding December is not prudent if 6 months from now when asked the same question you answer Dec 12; December 12; or 12/12/84. All of these answers are correct but none would be acceptable based upon your first response which was simply December. Good questions, which involve a one word answer, might be: What is my mother’s maiden name? What is my father’s middle name? What city was I born in?
2. MyVSU
Now that you have set up your login and password information you can log into the MyVSU Portal. The portal is where many of your student resources are listed and where you can access them without having to log into each separately (e.g. Banner Registration, email etc.). For assistance the MyVSU User's Guide is very helpful.
-
- Accessing V-State Email
Your VSU email is the official way that students, faculty, and staff communicate on campus, so it is very important that you check your email every day. It can be accessed through the MyVSU portal. If you have problems accessing your account – Call the HelpDesk @ 229-333-4357. - Accessing Banner
Banner gives you all the information you will need as a student. Once logged in, you have tabs such as Personal Information, Student Services & Financial Aid and Student Portal. It would be a good idea to browse to view what's available. - GoView (eCore)There are two ways to access GoView at the MyVSU Portal.
1. At the MyVSU login page choose GoView from a list of programs listed.
2. If you choose to log into the MyVSU Portal to access GoView, you may not see it on your list of programs but don't worry it can added. To add it to your list, first locate the small cog wheel to the right of your programs list, Then type in GoView to find it, once found you can click the "+" button to add it. - SmartPath Core
1. At the MyVSU login page log into Banner. Go to Registration page under student Accounts to view courses available.
2. Go to the EAA and Registrar’s page (Registration and Related Information) to search for SmarthPath courses. Choose the semester you need and then the campus. Click SmarthPath to view courses available.
- Accessing V-State Email
3. Steps to Register
1. Once you have successfully logged into MyVSU, select Banner Registration. The first time you log into Banner each semester, you will see the “Update or Verify Campus Alert Number or Opt Out page. If the displayed number is correct, you can just slick “Submit Campus Alert Number.” If the numbers displayed are not correct or are blank, please enter the correct numbers, click “The Campus Alert Numbers displayed above are correct”, and then click “Submit Campus Alert Number.” If you do not wish to provide a campus alert phone number, click the “I do not wish to provide phone numbers for the Campus Alert notification system.
2. Click Student and Financial Aid. Then click Registration.
3. To begin, click on Look-up Classes to Add. eCore course section designations end in "G" example: CRN 51045 Section 01G. SmarthPath Core course designations begin with "P" example CRN 51405 Section P01 (01-59 for the first 8-weeks and 60 and up for the second 8-weeks). You will be asked to choose the term you are registering for. Next, search for courses by subject, time, or course number and click Course Search. Select from open courses by clicking in the box beside the CRN number for the class. Then, click Register. Repeat this process for all classes that you wish to register for. Attention: If you are registering late for an eCore “B Session” course and registration has closed, please contact the VSU or AMP office so that we can assist you in getting registered for your course.
4. To DROP classes, pull down the Action Bar (displays as NONE) next to the course you want to drop. Choose the WEB DROP option and then click Submit Changes button on the bottom of the screen. Please check the eCore Academic Calendar for all academic topics and the VSU Academic Calendar for dates to drop/add courses.
4. New Student Introduction Quiz
eCore
- Attention: Before you can register for your GEM/eCore course you must complete an online orientation and take a quiz. eCore will not allow registration unless this step is first completed. Usually 24+ hours after completing the eCore quiz, you will be allowed you to register for your course(s) through Banner Registration.
- Registration Students register for an eCore class through the VSU’s Banner system. Details can be found on the VSU eCore website. Please be aware that eCore Registration, Start/End dates, Drop/Add dates and the Withdrawal Midpoint date are slightly different from the VSU Academic calendar. Please check the eCore Academic Calendar to verify dates. VSU’s eCore contact is Nikki Moore, Online Student Support Coordinator, Center for eLearning. If you have logon issues contact the eCore Student Success Manager at ecore@westga.edu or 678-839-0632.
SmartPath Core
Access the Orientation for Online Students:
- Login to the MyVSU Portal (available from the top-right of most VSU webpages)
- Login with your VSU email address.
- If you do not know your VSU email address, please review the IT Helpdesk tutorials to access your organizational account.
- Click the link for Orientation for Online Students; you may need to search for the option by completing the following steps:
- Select: the Gear in the upper-right corner of your list
- Either search for "Orientation for Online Students" or clear the search criteria and a list will appear
- Select "Orientation for Online Students"
- Note: If you select the + symbol to the right of the name, it will save to your default list
- A new tab/window will open with the orientation welcome.
- Proceed through the orientation using the 'Previous' or 'Next' buttons near the bottom of the page.
- The orientation will remember where you left off during your last session, so you won't lose Modules or Quizzes you have already answered.
Segments include:
- Orientation Video
- Embedded Quiz Features
- Registration
- Advising
- Learning Management System Intro
- Financial Aid
- Paying Tuition and Fees
- Bookstore
- Adult and Military Programs
- IT Helpdesk
- Student Policy Resources
- Academic Calendars
- General questions - Online Student Support Coordinator:
Shani "Nikki" Moore
Center for eLearning
229-245-6490
smartpath@valdosta.edu - Academic Inquires:
Sam Dunham
Centralized Advising
229-245-4378
sedunham@valdosta.edu
5. How to log into BlazeView to access my GEM/SmartPath Core Course
Valdosta State University uses BlazeVIEW (Brightspace by D2L) as an Integrated Learning Platform for SmarthPath Core courses. You will need to log into Blazeview to access your course.
Logging into BlazeVIEW:
- Your BlazeVIEW username is that part of your official VSU email address that comes before the @ symbol. Example: if your email address is jbrady@valdosta.edu, then your BlazeVIEW username is jbrady.
- If you do not know your email address, use the username lookup guide.
- To locate your BlazeVIEW password, use the BlazeVIEW self-service password utility. You can use this tool to create your password, or to reset your password.
- Courses will not be available until the first day of class. If you just registered, you may not have access to courses for up to 48 hours.
6. How to log into GoView to access my GEM/eCore Course
GoView is the University System of Georgia collaborative online course system. You will need to log into GoView to access your course.
Logging into GoView:
- From MyVSU (available from most of the VSU webpages in the top-right) search for GoVIEW using the cog/search icon if not automatically available, or from our VSU Courses in GoVIEW webpage, click the Login to GoVIEW button to go directly to the GoVIEW login page.
- Your GoVIEW username, if you are taking Graduate Collaborative or eCore courses, is the first part of your VSU e-mail address (before @valdosta.edu), followed by _vsu. Example: Jane A. Smith's email address is: janesmith@valdosta.edu; her GoVIEW username is janesmith_vsu, John A. Doe's email address is jadoe@valdosta.edu; his GoVIEW username is: jadoe_vsu. If you are taking European Union (EU) courses your login will your first name_last name_vsu. Example: John Doe's would be john_doe_vsu.
- Use the ‘Forgot Password’ option to have a password reset e-mail sent to your institution e-mail address*, then once you’ve reset your password, you can login to GoVIEW
- Please remember you will not have access to your courses until the first day of class, and your course access will end approximately 60 days after the end of the course. Be sure to download and save any information you may need later before your course access ends.
7. Attendance Verification (eCore Only)
You must log in to your eCore class by the login deadline (the earlier the better) and participate in the course by completing the eCore Mandatory Attendance Quiz and Introduction Discussions Activity, or you will be reported as non-attending by your professor. If you are reported as non-attending, you may be withdrawn or dropped by VSU. If you are enrolled in more than one eCore class, you must complete the start-up activities and the eCore Mandatory Attendance Quiz in each class you are enrolled in this term.
8. How to be counted "PRESENT" in your eCore class
- Log into GoVIEW using the information found in your eCore Welcome Letter.
- Take the Mandatory Attendance Quiz in each of your eCore classes.
- Complete the Introduction Discussions Activity in each of your eCore classes.
9. Text Books
eCore
Many eCore courses use Open Educational Resources and do not require you to purchase a textbook but please be aware that some may. If you are required to purchase a book, you can order your books from the eCore Online Bookstore - MBS Direct or any other reseller. Campus bookstores typically do not carry eCore textbooks, but many are willing to order them for you. This link will give you a list of courses and textbooks: eCore textbook list.
SmarthPath Core
SmarthPath Core courses may use textbook, and if so the instructor will let you know through the use of the syllabus in BlazeView or you can access this information by searching for the course at the EEA and Registrar Schedule of Classes page. Click on the semester you need, then choose the campus you need, SmartPath and then click on the course you need. Textbooks are located at the bottom of the listing. Your an purchase the books at the University Bookstore or through another textbook source. If no textbook is listed check the course syllabus.
10. Technical Problems
eCore - Please note: Instructors are not obligated to accept any excuse for course inactivity due to technical problems. It is your responsibility to report technical problems to the USG D2L Help Center as they occur or contact eCore Administrative Services at ecore@westga.edu or 678-839-5300 or toll-free, 1-855-93ECORE (1-855-933-2673). If you have technical issues using BlazeView for your SmartPath Core course contact: Support Center for BlazeVIEW., BlazeVIEW Help Center TOLL FREE - 1-855-772-0423. Hotline is available 27/7, 365 days a year or the IT Helpdesk.
Moody Air Force Base
-
VSU Center
Adult and Military Programs (AMP)
3010 Robinson Road
Building 328, Room 107
Moody AFB, GA 31699 -
Mailing Address
1500 N. Patterson St.
Valdosta, GA 31698 - Phone: 229.257.4163
- Fax: 229.247.3258
Monday-Thursday
8:00 a.m. - 5:30 p.m.
Friday
8:00 a.m.-3:00 p.m.