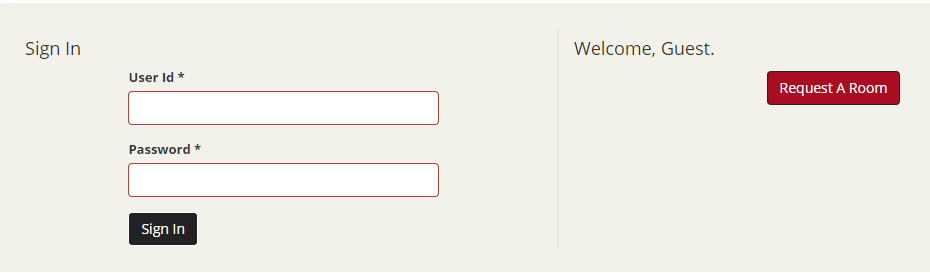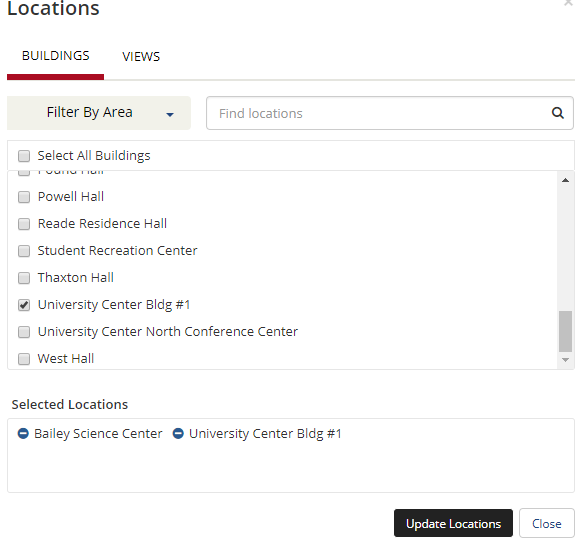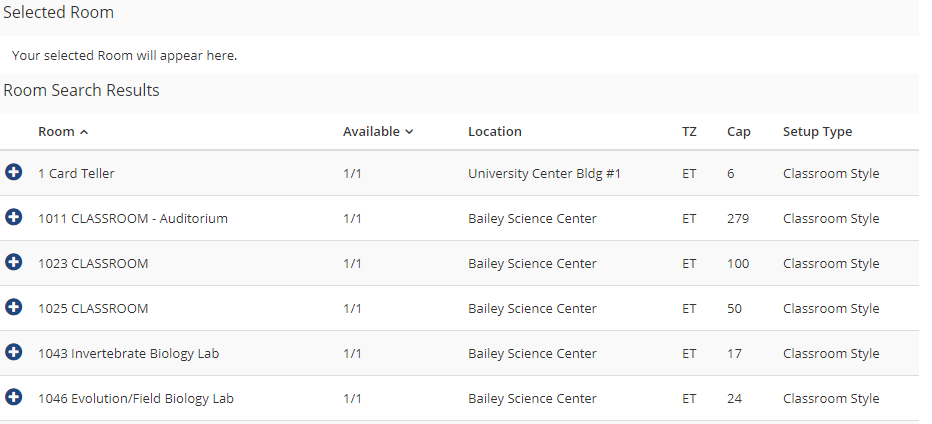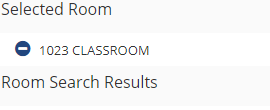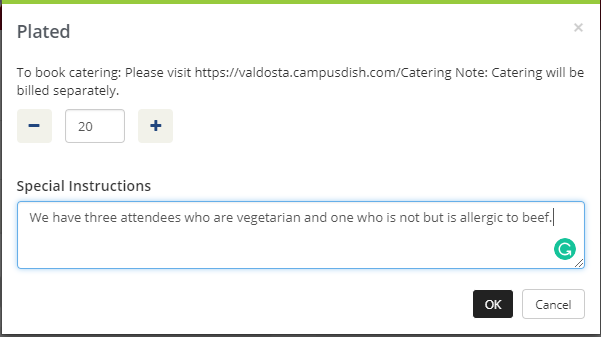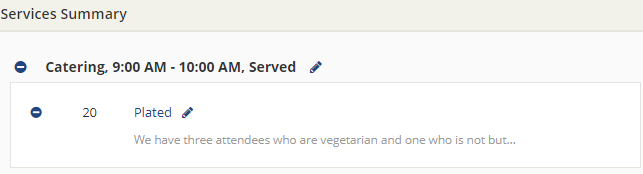Event Management System
The Valdosta State University Department of Event Services serves as a centralized event planning office to assist VSU recognized student organizations, departments, and external organizations with reserving and renting facilities on campus for meetings and events.
The Event Management System (EMS) is the online reservation system used to reserve rooms and locations for campus events.
Learn how to use EMS:
- Logging In and Selecting a Template
- Finding Locations
- Adding Services
- Completing and Submitting your Request
Logging In and Selecting a Template
1. Visit the EMS website.
2. Guests should click the green Request a Room button and skip to steps for finding locations.
3. VSU students, faculty, and staff should log in with their MyVSU credentials.
Please note that @valdosta.edu should not be included in your username.
4. You will see a series of templates. Look for the template that best matches your event and click the Book Now button on the right of that template. If you aren't sure whether the template matches your event, click the About button for more information about that template.
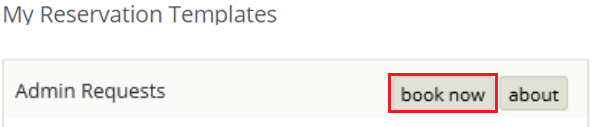
Finding Locations
1. Use the buttons next to the Date, Start Time, and End Time fields to select the appropriate values. Please note that you will need to click the X icon on the top-right corner to close the pop-up windows that appear when you click these buttons.
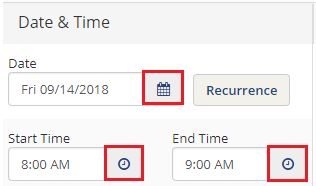
2. In the Setup Type field, choose the type of room that best matches your needs (eg. auditorium, academic classroom, etc.) Then enter the number of Attendees who will be participating in your event. Finally, click the Add/Remove link to search for rooms that meet these criteria.
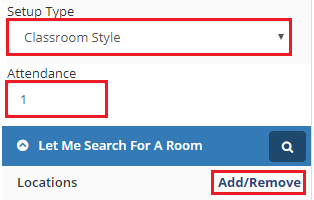
3. Use the checkboxes to select the building(s) where you would be willing to hold the event or click the checkbox next to Select All Buildings. As you add buildings, they will appear in the list on the bottom of the page. When you have finished adding buildings, click the Update Locations button.
4. A list of rooms that are available and meet your needs will appear. Click the plus(+) symbol next to the room you wish to reserve, and it will appear in the Selected Room list at the top of the page. After selecting a room, click the Next Step button.
Adding Services
1. Select the services you need for your event (eg. catering, furnishing, audio/visual equipment, etc.)
- Some services require information such as a start and end time or agreement to special terms and conditions.
- This required information will be displayed at the top of entry for the service they relate to.
- Some services are categorized, so you will need to click the arrow on the right of each category to expand it and view services in these categories. For example, catering is categorized into two categories: catering for on-campus events and catering for off-campus events.
When you click on the name of a service, a pop-up window will appear.
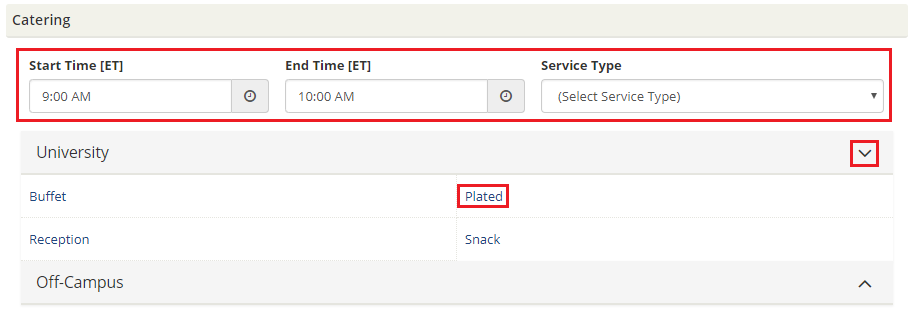
Note: Some of the services use abbreviations in their names. Below is a quick reference of these abbreviations
- ES - Event Services
- SRC - Student Recreation Center
- SU - Student Union
- UC - University Center
2. In the pop-up window, select the quantity needed. The special instructions field is optional and allows you to give more details, such as letting catering know about attendees' food allergies. When you have completed these fields, click the OK button at the bottom.
3. Repeat this process for each service you wish to add. As you do so, they will appear in the Service Summary list. You can click the pencil icon next to any of the services you have selected if you need to edit them. Finally, click the Next Step button.
4. If you receive a red error message on the top of the page when you click the Next Step button, it indicates that some of the required information for that service is missing. Review the heading for the service that matches the error message to ensure that it is complete.
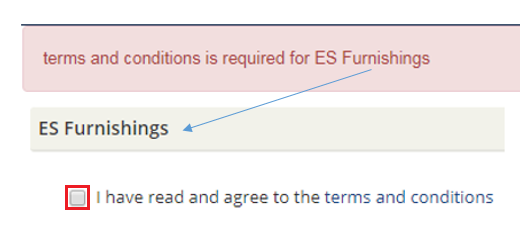
Completing and Submitting your Request
1. Fill in the rest of the information regarding you and your organization. All fields other than Fax are required. Then, click the Create Request button.
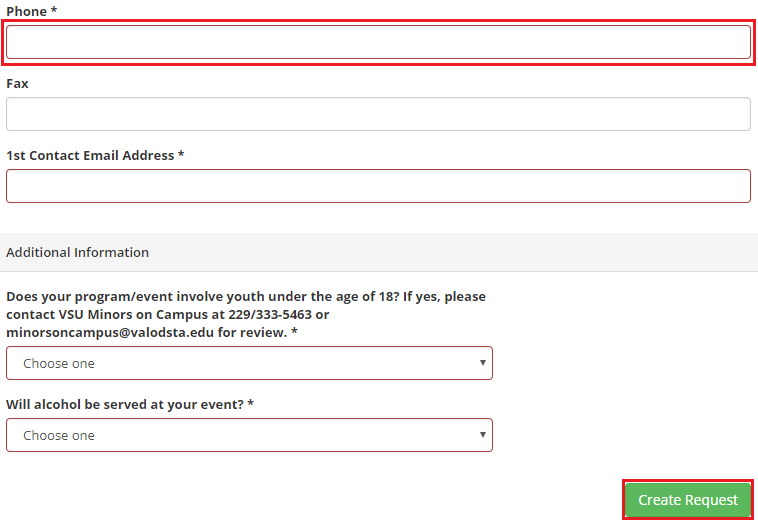
2. Your event will be sent to university event registration staff for approval, and they will contact you with an approval decision. VSU students, faculty, and staff can also check the approval status by logging into the EMS website and reviewing the My Bookings section.
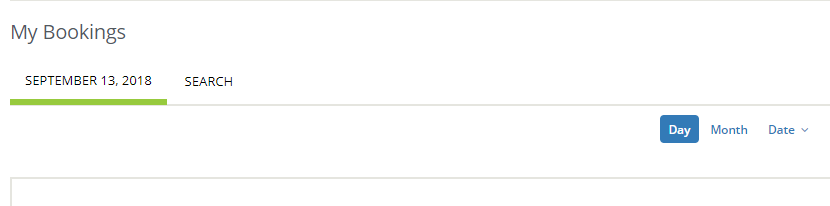
Campus Reservations
-
Office of Student Life
Student Union 2109
1500 N Patterson St
Valdosta, GA 31698 -
Mailing Address
1500 N. Patterson St.
Valdosta, GA 31698 - Phone: 229.333.7047