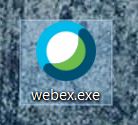Virtual High School Visit Instructions
We are excited to visit your school!
This page contains information on attending virtual high school visits offered by Valdosta State University. Please note, you will need the specific webex link from your visit confirmation email to follow the instructions below. Reach out to your VSU Admissions Counselor or High School Guidance Office if you do not have a confirmation email.
You can attend the virtual experience via mobile device or desktop/laptop. Scroll down to find instructions on your preferred method.
Mobile Device Access
Click on the link in your confirmation email around fifteen minutes before the meeting time
Click on "Open" when prompted: "This page will open in another application"
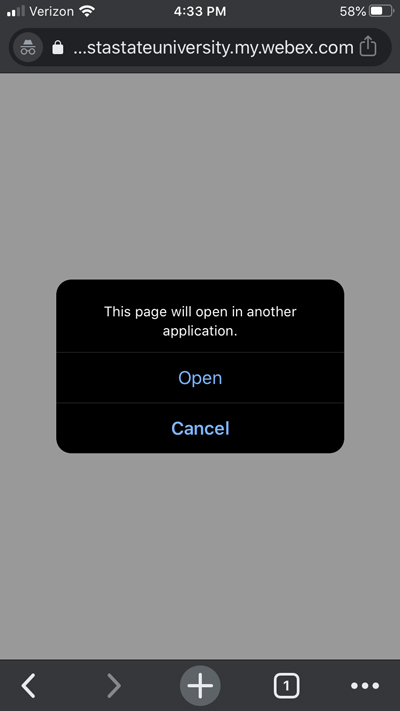
Download the Webex mobile application from the app store
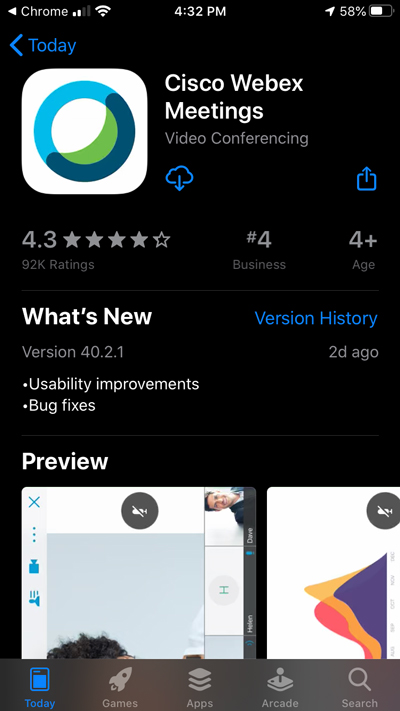
Click "I Accept" on the Terms of Service and Privacy Statement
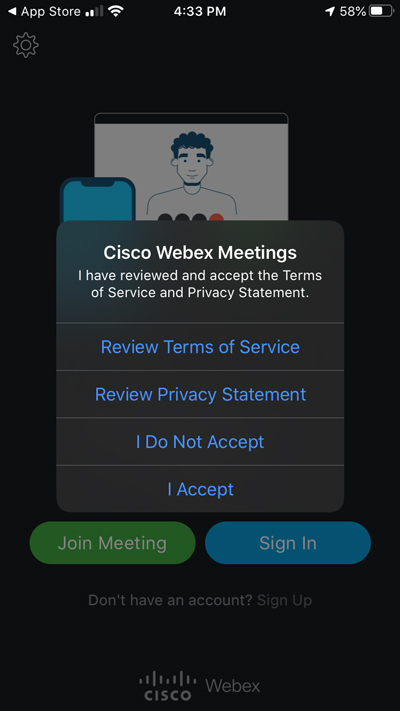
Enter your name and email address and click "OK" (You do not have to create or have already created an account to join, simply enter your name and email address)
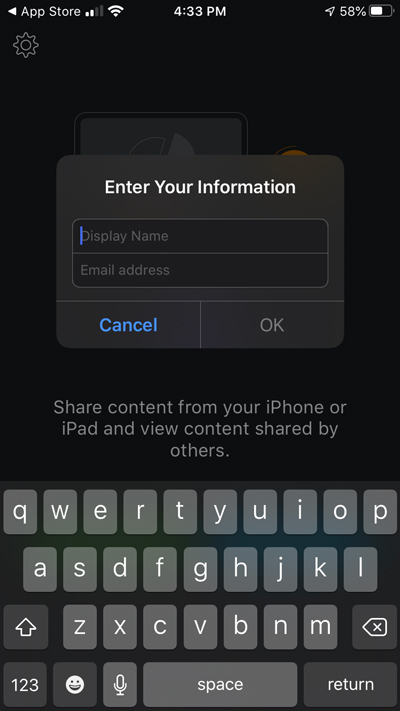
Use the microphone and camera button next to "Join" to turn on/off your video and audio
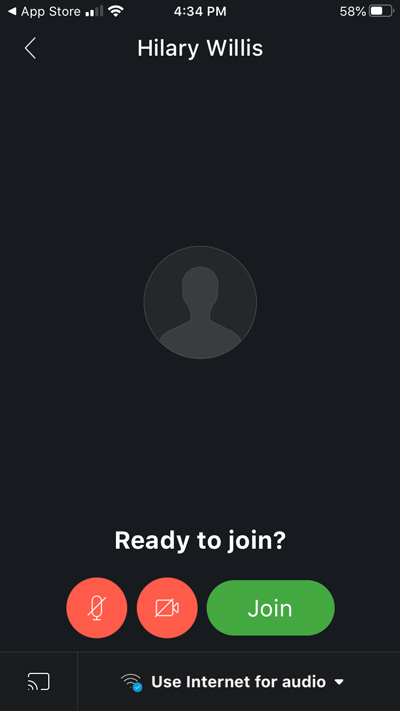
Click on "Join" to enter the virtual meeting room
The meeting will begin promptly at the time outlined in your confirmation email
Laptop/Desktop Access
*You may download the Webex application or join the virtual meeting from your internet browser.
Download Webex Application
Click on the link in your confirmation email around fifteen minutes before the meeting time
An automatic download should begin once the webpage loads, click "Save" when prompted

If the download does not start automatically, click on "Download the app again" and then click "Save" when prompted

Go to where the download was saved (usually your desktop or downloads folder) and double-click on the program (the name of the program is webex.exe)
Enter your name and email address and click "OK" (You do not have to create or have already created an account to join, simply enter your name and email address)
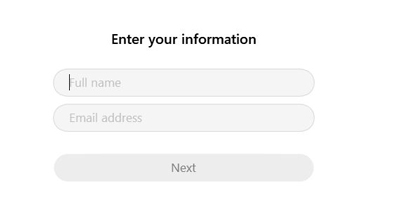
Use the microphone and camera button next to "Join" to turn on/off your video and audio
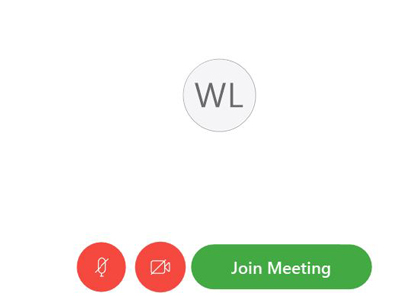
Click on "Join" to enter the virtual meeting room
The meeting will begin promptly at the time outlined in your confirmation email
Join from Internet Browser
Click on the link in your confirmation email around fifteen minutes before the meeting time
Ignore any prompts to download the application
Click on "Join from your browser"

Enter your name and email address and click "OK" (You do not have to create or have already created an account to join, simply enter your name and email address)
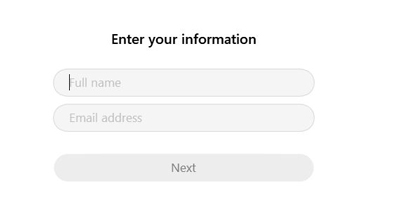
Use the microphone and camera button next to "Join" to turn on/off your video and audio
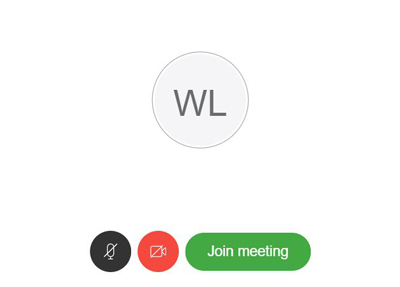
Click on "Join meeting" to enter the virtual meeting room
The meeting will begin promptly at the time outlined in your confirmation email
Undergraduate Admissions
-
1413 N. Patterson St.
Valdosta, Georgia 31698 Directions to the Office of Admissions -
Mailing Address
1500 N. Patterson St.
Valdosta, GA 31698 - Phone: 229.333.5791
- Fax: 229.333.5482